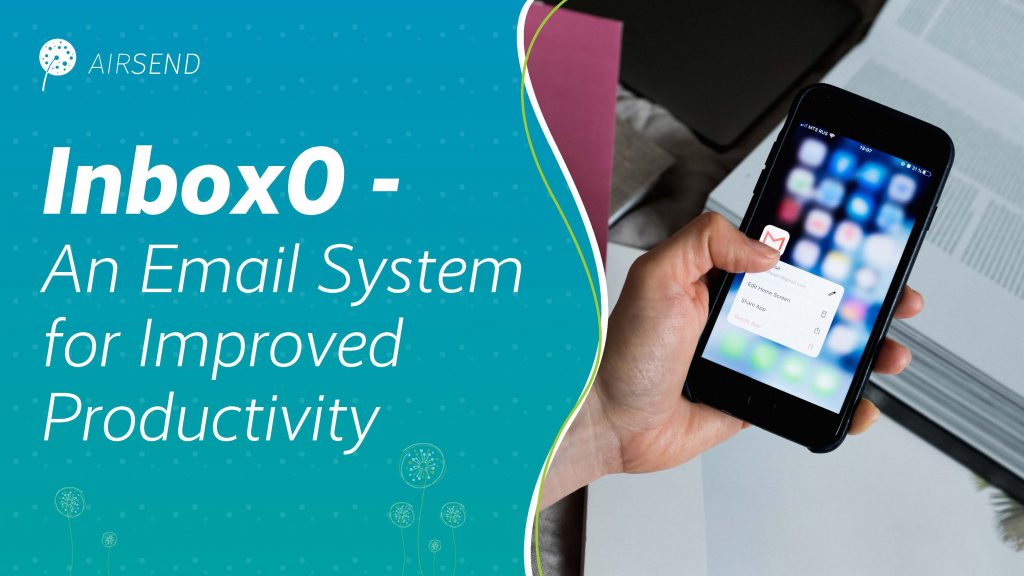
This is the third article in the remote work and productivity series, focusing on methodologies, best practices, and approaches that can be used to improve productivity.
Series Motto: Being busy is not the same as being productive
In the previous article of the series, we described how our brains function and showed some of the most common approaches and methodologies that improve productivity. One of the biggest productivity killers is our constant struggle with the inbox. It’s easy for inboxes to become cluttered, leading to a massive amount of time spent sorting through correspondence to find what is needed.
This post focuses on several techniques to deal with that clutter, which leads to improved productivity. We’ll start by discussing the Inbox0 approach and presenting available enhancements (using Gmail as an example) to organize emails and better manage your work.
Inbox0
The idea behind Inbox0 is very simple – keep your inbox empty. Maintaining an empty inbox means that any new emails have not yet been seen or sorted. When reviewing new emails as part of Inbox0, we also ensure that we’re working on a small number of items in one go. This approach empowers cognitive functions of our brain, so we don’t become overwhelmed by the amount of different content.
The other great point of this methodology is that it forces us to maintain an organization system for our emails. We won’t need to sift through messages to find what we’re looking for, because we’ll already know exactly where to go.
How to Use Inbox0
The best way to apply this methodology is to schedule some time per day or even every couple of days to process your inbox (depending on the type of work you do and how responsive you must be). A general productivity rule is that the less often we glimpse our inbox, the better. Sometimes it is impossible to avoid looking through emails for more than a couple of hours, depending on the scope and pace of work, but if we can afford to look away, we should.
Once we reach our designated time to check emails, we follow the only rule of Inbox0: leave your inbox with zero messages at the end of the task. That means we should go email by email and decide whether we want to reply to that email immediately, whether it requires any action, or whether it should be immediately removed or archived.
Seems hard? Fortunately, there are many useful tools and features available for most email clients that allow us to highly automate this process and deal with notifications (more on that later in this post). The outcome is a tidy (empty) inbox and the feeling that we’ve handled all emails. The cascading result is a brain free from the subconscious need to remember lingering tasks and rewarded by a clear list of action items.
How to Organize Email Effectively
The hardest part of applying the Inbox0 methodology is to come up with the process of organizing emails. In this section, I’ll show a sample approach that works wonders and facilitates a sense of control. Below is the sample screen from one of my Gmail accounts:
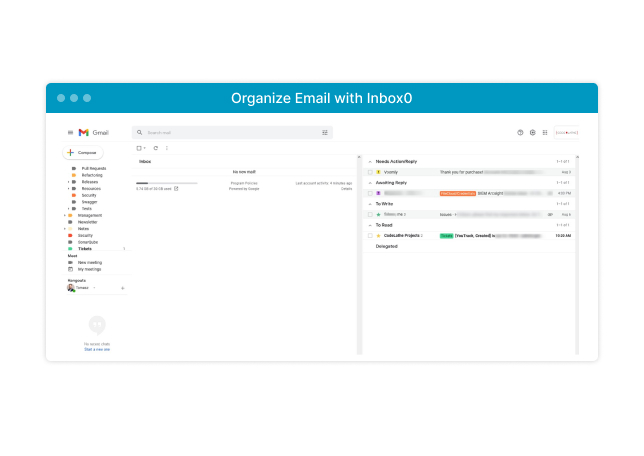
As you can see, this doesn’t look like a regular Gmail inbox. The first visible detail is that my inbox is empty, even though some of the items on the right-hand side haven’t been opened yet. In the left column, you can see different labels organized into nested levels; this helps organize emails, leading to an easy search, even for “prehistoric” threads if needed.
The most interesting detail, and the most important one from a productivity standpoint, is the right-hand column, which organizes emails into five different sections. When dealing with each new email in the inbox, I follow this process:
- Read an email
- Does it need any follow-up action?
- No – archive it, add a label if this is relevant and might be needed for the future
- Yes – star it with one of the available marks (Yes – Gmail allows that). Apply labels if needed.
Actions
For my needs, I’ve created five different actions, each defined by a different mark that allows me to organize emails efficiently:
- Needs Action/Reply – emails that require some follow-up action, i.e. opening a new ticket, thinking about a solution or approach, scheduling a meeting, etc.
- Awaiting Reply – active threads that require input from another person. This is a great way to free your mind from the need to remember such conversations. It is visible at a glimpse that we’re waiting for input.
- To Write – emails that require a response. It is important to understand that Inbox0 is about clearing the inbox and assigning action items to each email, not about performing that action in that particular moment! In some way, this is similar to the “Getting Things Done” task management strategy described in the previous blog post.
- To Read – emails, articles, and newsletters to be read when more time is available.
- Delegated – tasks or items delegated to other people. Due to the ticketing system we have in CodeLathe, I don’t often use this action, but it may be highly relevant for your work.
A great aspect of Gmail (and most available email clients) is the ability to automate processes for applying labels, archiving incoming emails, and filtering based on subject or content. This automation leads to a partially clean inbox without any intervention.
In the screenshot, you can see that unread emails from the ticketing system marked with the Tickets label are assigned to the To read section automatically. This is great, since I can quickly go through all the emails in that section and review incoming issues. This is a massive productivity boost!
How to Empower Your Gmail Account
After seeing what’s possible, let’s jump in and explain how this organization can be achieved in Gmail. To begin, everything can be configured in the Advanced Settings (Gear Icon -> All Settings in Gmail).
Labels
Labels can be quickly organized from the Labels tab in the Settings screen or directly from the left Gmail panel. New labels or sub-labels can be added, existing labels can be organized into a tree structure, and different colors can be applied to each label.
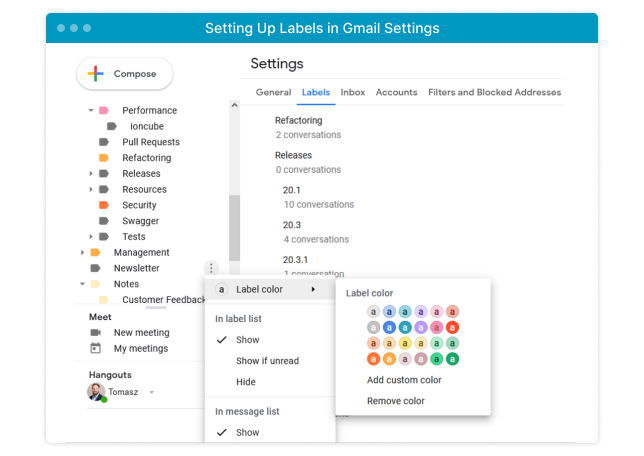
Sections
This element is a real game-changer. When I read about this option for the first time, my initial thought was “Wow, I have to try that!” – and that’s how my organizational journey started.
In fact, sections are other inboxes! Yes, Gmail allows the use of multiple inboxes. Here is the configuration that enables the view I’m using.
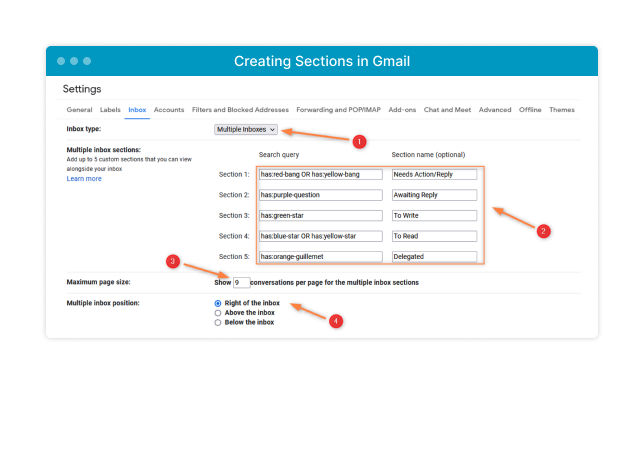
Let’s explain what happens here:
- First, we must enable “Multiple Inboxes” by selecting that option from the dropdown.
- We can define up to five custom sections that will be viewed alongside the main inbox. Each section can have a custom name and will show emails matching provided queries. This is extremely powerful. You’re working on a big contract with an important customer? Simply create a label and search for all emails marked with the label and name that section with your customer’s name. Simple!
Gmail has a very powerful search engine allowing to compose fully customized queries. In the example above, the magical has:green-star syntax searches for all emails with the green star symbol. Gmail names all these symbols, so they’re easy to customize. What’s more, we can use multiple marks for one section (e.g., To Read and Needs Action/Reply in the above example) to add priorities to individual actions. Options are almost limitless.
- Next, we need to specify how many messages will be displayed in a single page of that section.
- Last, we specify where that section should be presented. Personally, I prefer the right side of the view, but this is configurable.
Filters
Filters are extremely important for inbox processing automation. In my primary inbox, I currently have around 20 custom filtering rules defined. Each rule follows a very simple if-then approach.
When adding a rule, the first step is to define the match criteria for messages for the given rule. The screen looks like the one below:
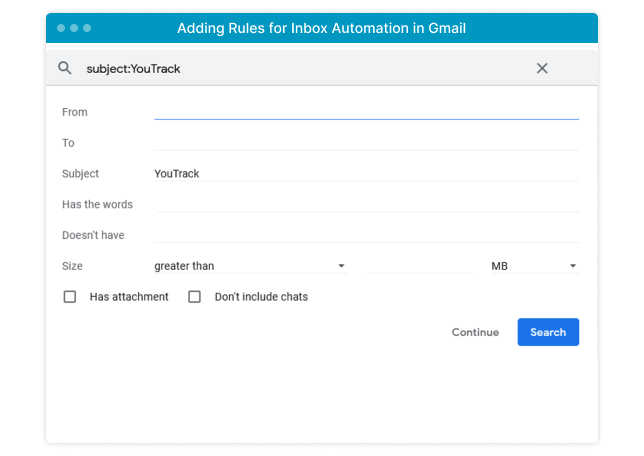
In this case, we’re looking for the Subject to contain the “YouTrack” keyword. Gmail allows us to perform the search in the process of defining the rule to confirm the filter applies to relevant emails.
The next step is to define actions that need to happen to email matching the criteria:
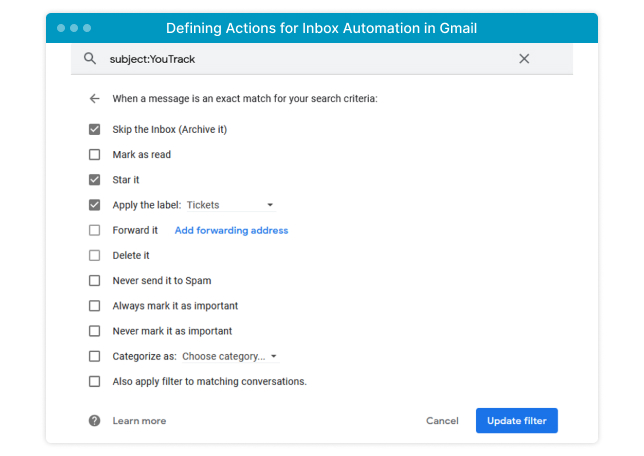
This is the real power of filtering. With automation, we can accomplish such tasks as:
- archiving messages (remove from the inbox, which is what Inbox0 is really about)
- marking items as read if needed (i.e., we know we don’t need to read incoming notifications from the build system)
- starring items
- applying labels
By combining various actions, we can automatically mark items with the build system label and archive them, we can mark tickets with a star (to read), apply the label archive but leave as unread, or we can simply mark items as Junk and send to the abyss. By checking the “Also apply filter to matching conversations” option, we can process existing emails from our inbox. This is extremely useful when reaching the Inbox0 state for the first time.
Summary
The concept of Inbox0 is an easy yet extremely powerful tool in your productivity toolbox. Applying this concept successfully saves time, organizes emails, and automatically builds action lists, which collectively contribute to a general feeling of control. As mentioned in the previous posts from this series, this sensation of control is extremely important to empower our brains to achieve higher rates of productivity.
I highly recommend trying this approach. It’s easy to set up, highly flexible, and can be adjusted based on performance, industry, and individual needs. These features make it so that anyone can benefit from this strategy. Let’s zero your Inboxes!
Article written by Tomasz Formański