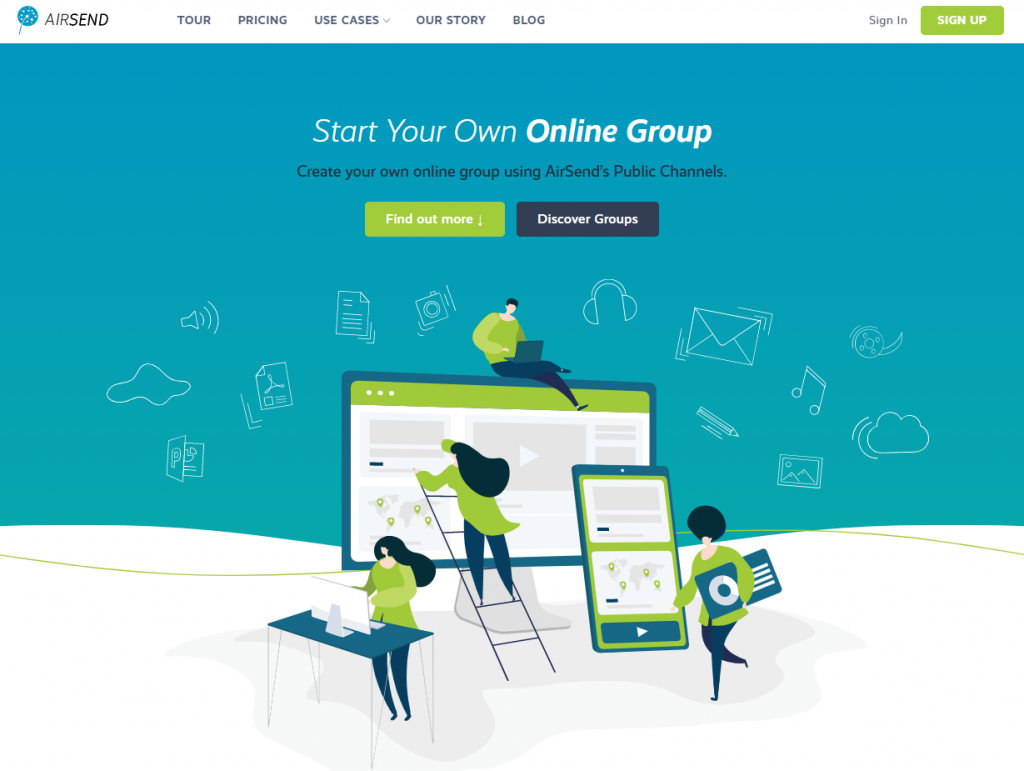
We are back with another blog post on Discord vs. AirSend: Roles and Permissions Explained. We recently wrote about Discord vs. AirSend Design Edition, which you can read about by clicking here. In this blog post, we will be discussing the user roles from each platform. User roles help make managing communities easier. The question then remains, what type of roles are needed to manage a community efficiently?
To answer this question we analyze how user roles are implemented in AirSend and Discord.
AirSend’s Roles
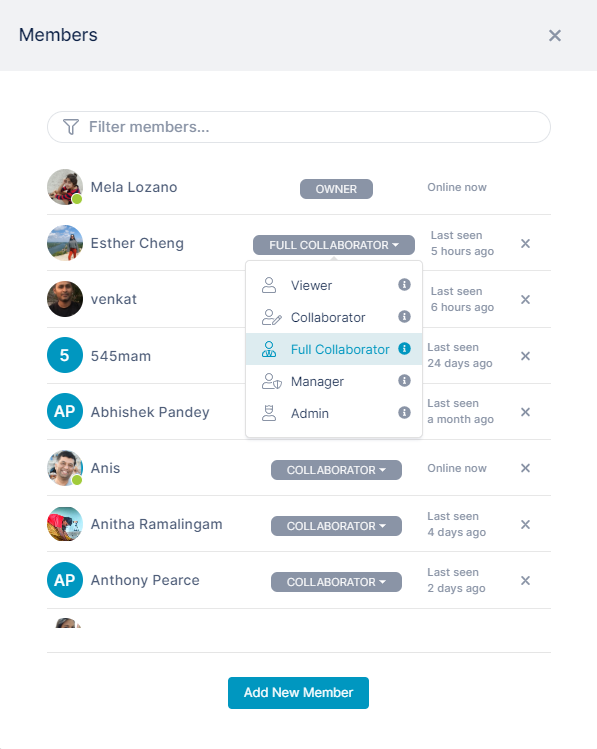
Typically when creating a community, user roles are established to help run the channel. Airsend takes the approach of fixed user roles to manage a community. Fixed user roles allow simplicity and have the same meaning across channels and servers. We created various roles with this in mind. Beginning with the first role: viewer.
Viewer
Viewers have the permissions to view the community and download files. These are for first-time visitors who haven’t joined the community and want to browse before joining. The next role on our list is a collaborator.
Collaborator
Collaborators have access to posting messages and uploading files. However, collaborators cannot edit the wiki (the about section).
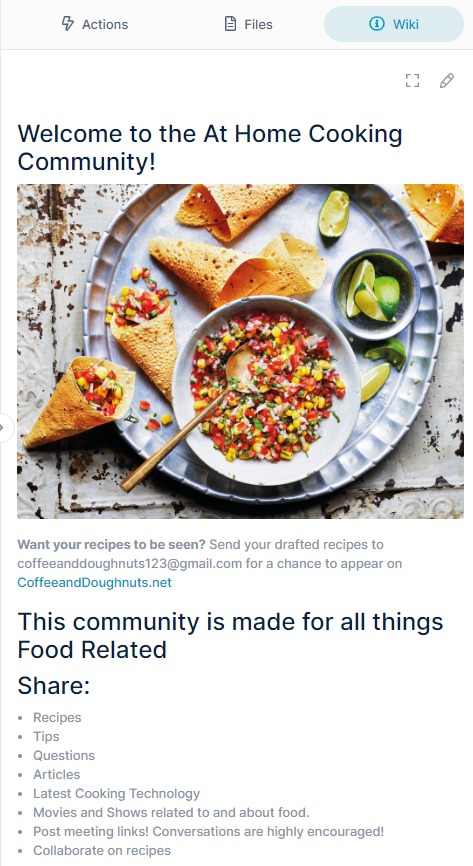
Collaborators are the basis of your community. Ideally, collaborators are what ensure conversation happens. For a little more responsibility, there is the role of a full collaborator.
Full Collaborators
A full collaborator can do everything a collaborator does. The only difference is that a full collaborator can edit the wiki. By allowing a full collaborator to help monitor the channel and edit the wiki, managers and admins can focus more on community building and outreach. After the full collaborator role is the manager and admin.
Manager/Admin
Like the full collaborator roles, managers and admins also can edit the wiki, upload files, and post messages. However, the difference between the full collaborator and the manager/admin is that managers and admins can manage other users.
Now, don’t get confused. Managers and Admins are two different roles, but they mostly carry the same functionality. The difference between a manager and an admin is that the manager can add and remove other users from the channel. Admins have access to adding and removing users and changing the roles of other members. Having these two roles ensures that your community stays clean from self-promoters, rule breakers, inappropriate messages, etc.
In general, we believe that having fixed roles helps communities prosper. Fixed roles allow simplicity. For Discord, the central idea behind their roles is customization. Through their customization, complexities arise.
Discord Roles
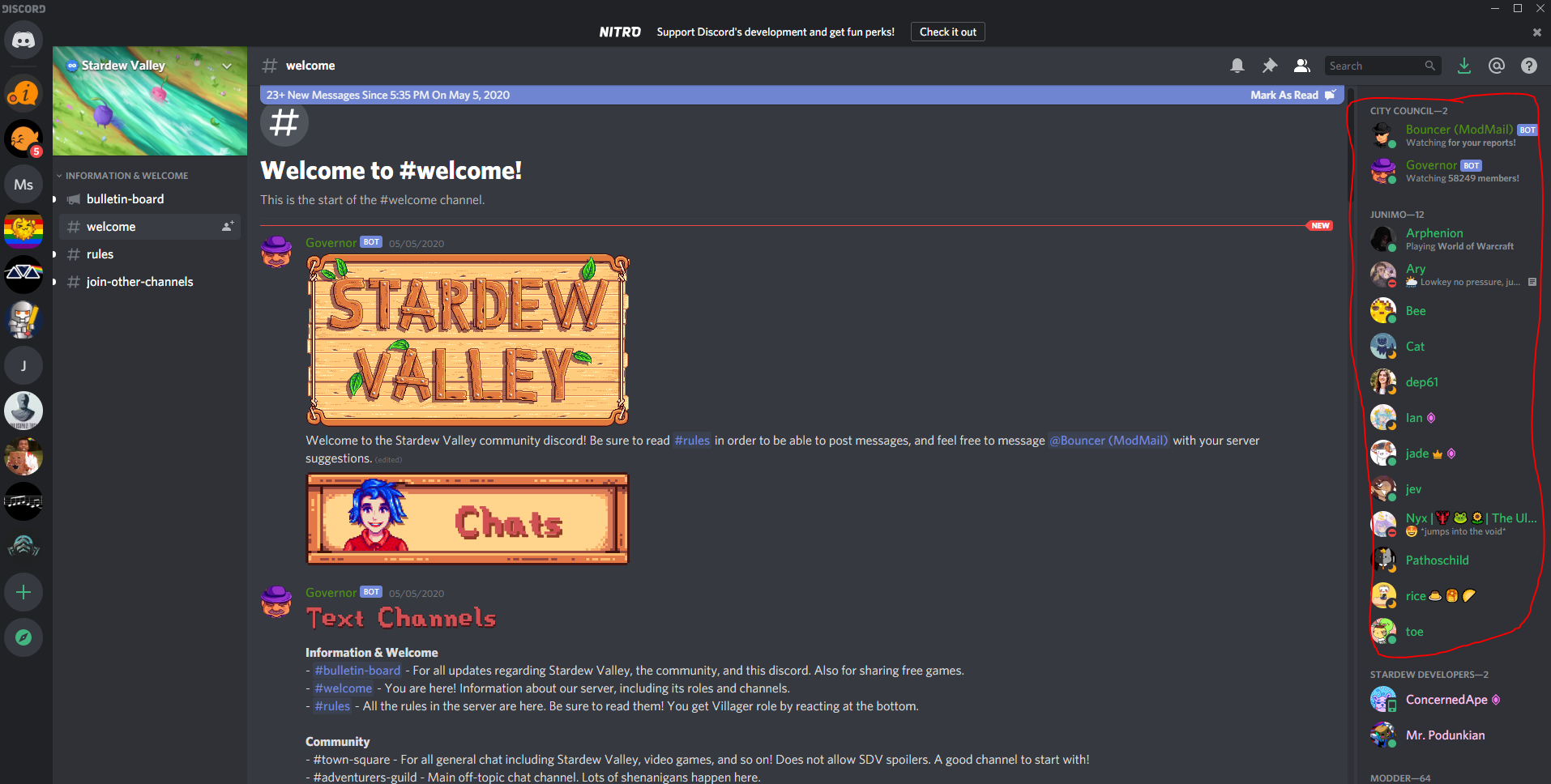
Discord takes the approach of dynamic user roles. It is good for communities that want customized user roles. The problem with having dynamic roles and customization is that it adds complexity.
For example, Server A has specified permissions for its members. Members have permission to:
- Post in channel
- Share files
- Invite other members to the community
Now, let’s say we want to join another community, Server B. Because there is full-fledged customization, creators of the server can check off specified permissions for their roles that may be different from other servers. In Server B, members can have permission to:
- Post in Channel
- Share files
- Add reactions
But they cannot invite other members to the community as Server A can. Members cannot view what permissions they have unless there is a channel created for rules. Now, imagine this with higher roles.
Let’s say there are Moderators in Server A and Server B. Server A has specific permissions to kick members out. In Server B, those same moderators from Server A do not have the permission to kick members out. This is not apparent to the moderators, thus confusion and complexities are formed.
How to add a role to Discord
To add roles, you will need to go to your servers’ settings located under your server’s name. Click on your server’s name and a drop-down menu will appear.
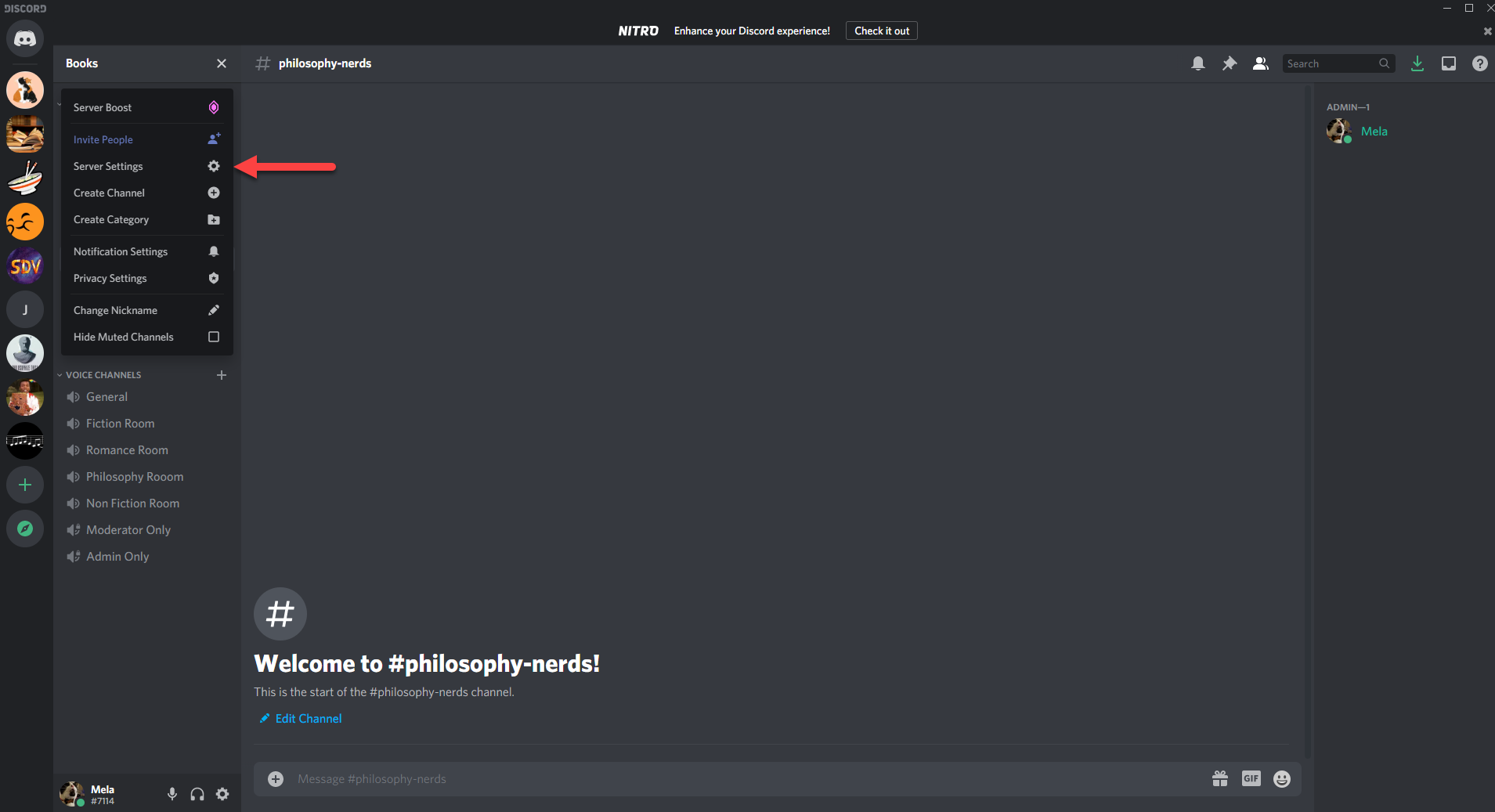
After you clicked on server settings, click on the button titled roles. Accessing roles will allow you to edit/add new and current roles.
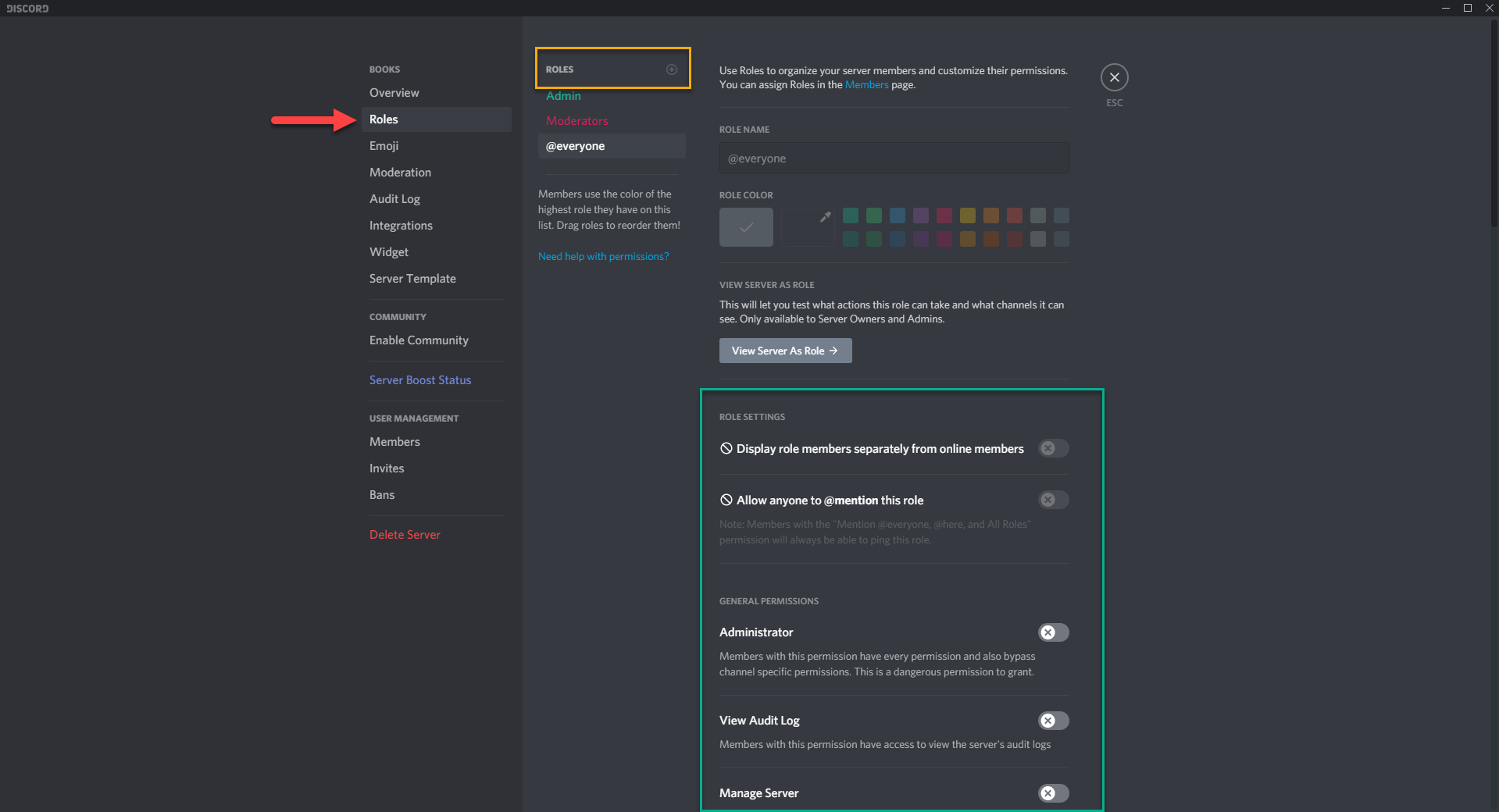
As seen from the image above, the yellow box is where you create new roles. Click on the plus icon. Doing so will allow you to create a new role.
Located in the green box, are all the functionalities a role member can have. Each role carries customized permissions to a channel. And each role can have a customized name. These names can range from Admins, Community Manager, Mods, Helpers, Servers Guide, etc.
Additionally, access-only channels can be made for specific Discord roles as well. Servers can have a moderator-only chat, an admin-only chat, etc. Access-only channels are excellent use for privacy, carrying specific role meetings, organization, and maintaining order. Furthermore, bots are an excellent tool for role management. Servers can have bots for anything, but when it comes to managing servers, some bots take care of
- warning users that violate the rules
- suspending users
- putting users in a time out
- automatically adding new users to the member roles and more.
In sum, Discord’s roles are good for communities who are looking for customized roles and bots. Bots ensure:
- The server runs smoothly with automated welcome messages to new members
- Assign new users to the member role
- Alert the community that the server creator put out new content
- Ban or suspend members who do not follow the community rules, and much more.
Summation
Both AirSend and Discord are great community platforms. Discord offers quite a bit for community building through dynamic user roles, bots, channel organizations, and more. The downside to this approach is the complexities and confusion members will have with each community they join. The common question will be asked, “What permissions do I have with this server that is different from another server?”
On the other hand, AirSend takes the approach of fixed user roles. Fixed user roles are easy to understand and avoid confusion. Fixed user roles have the same meaning across channels and makes it easy for the user onboarding. In the end, it all depends on what the user is comfortable with- having a simplistic role setting or a customized but complex setting.