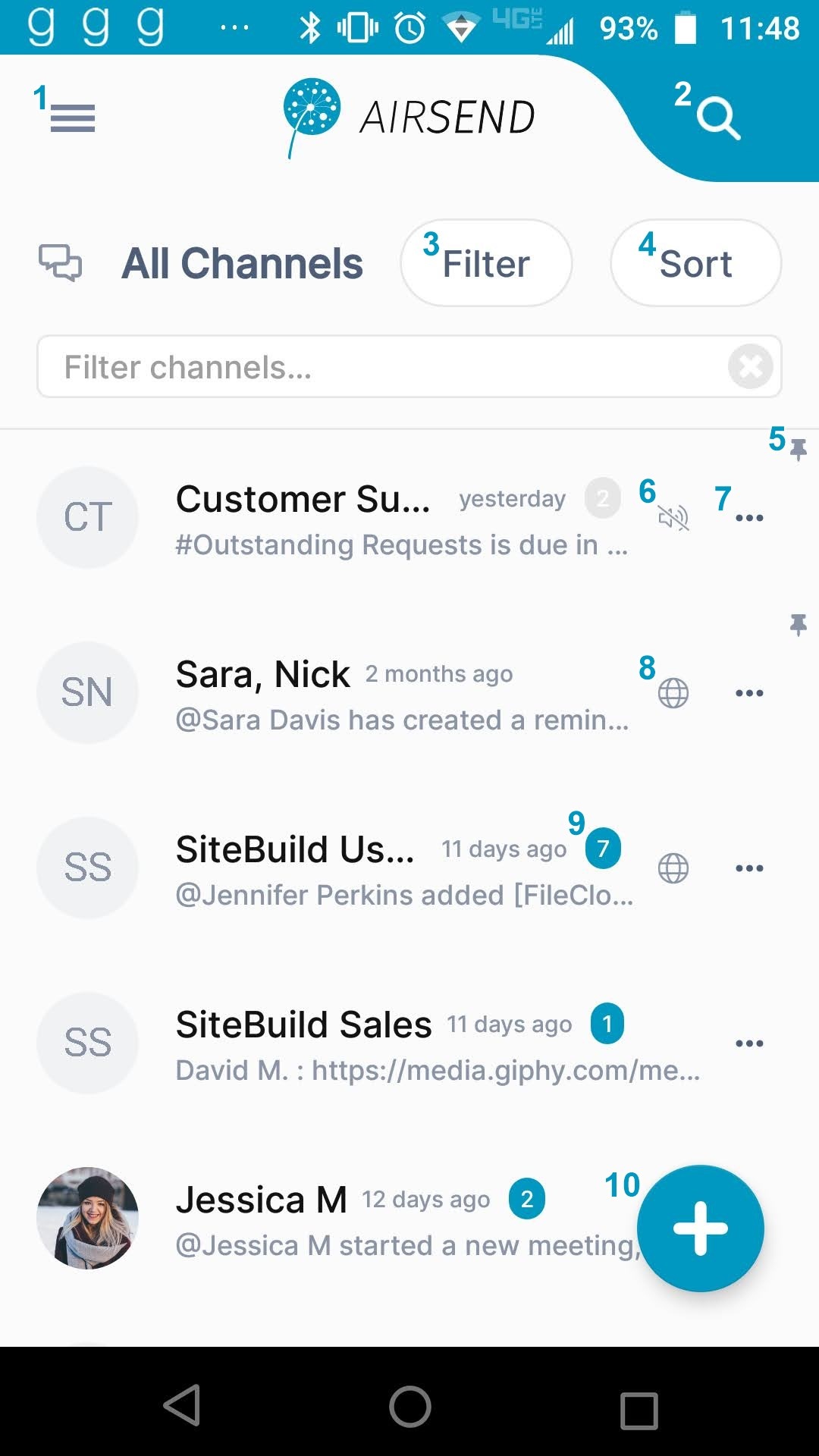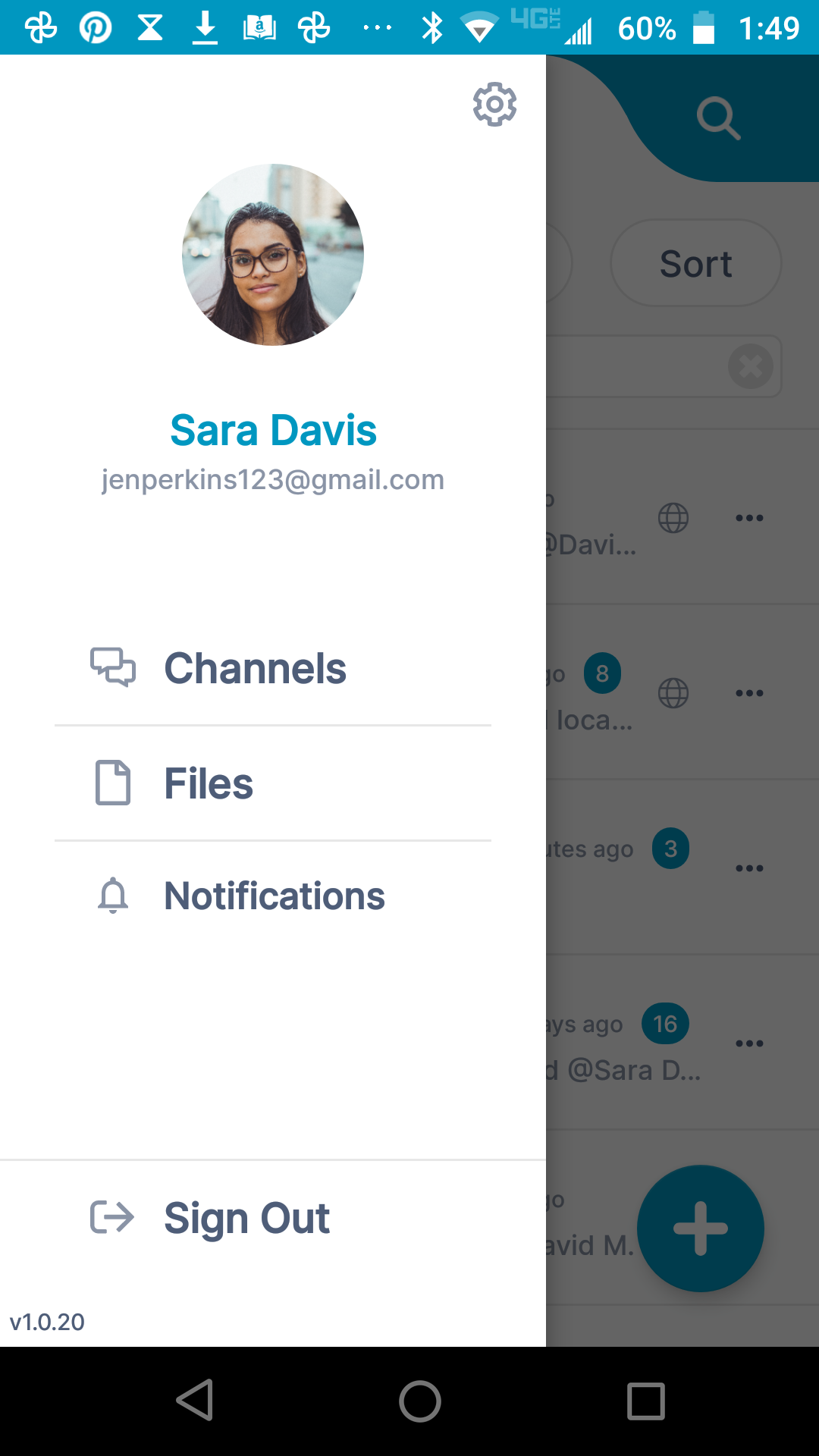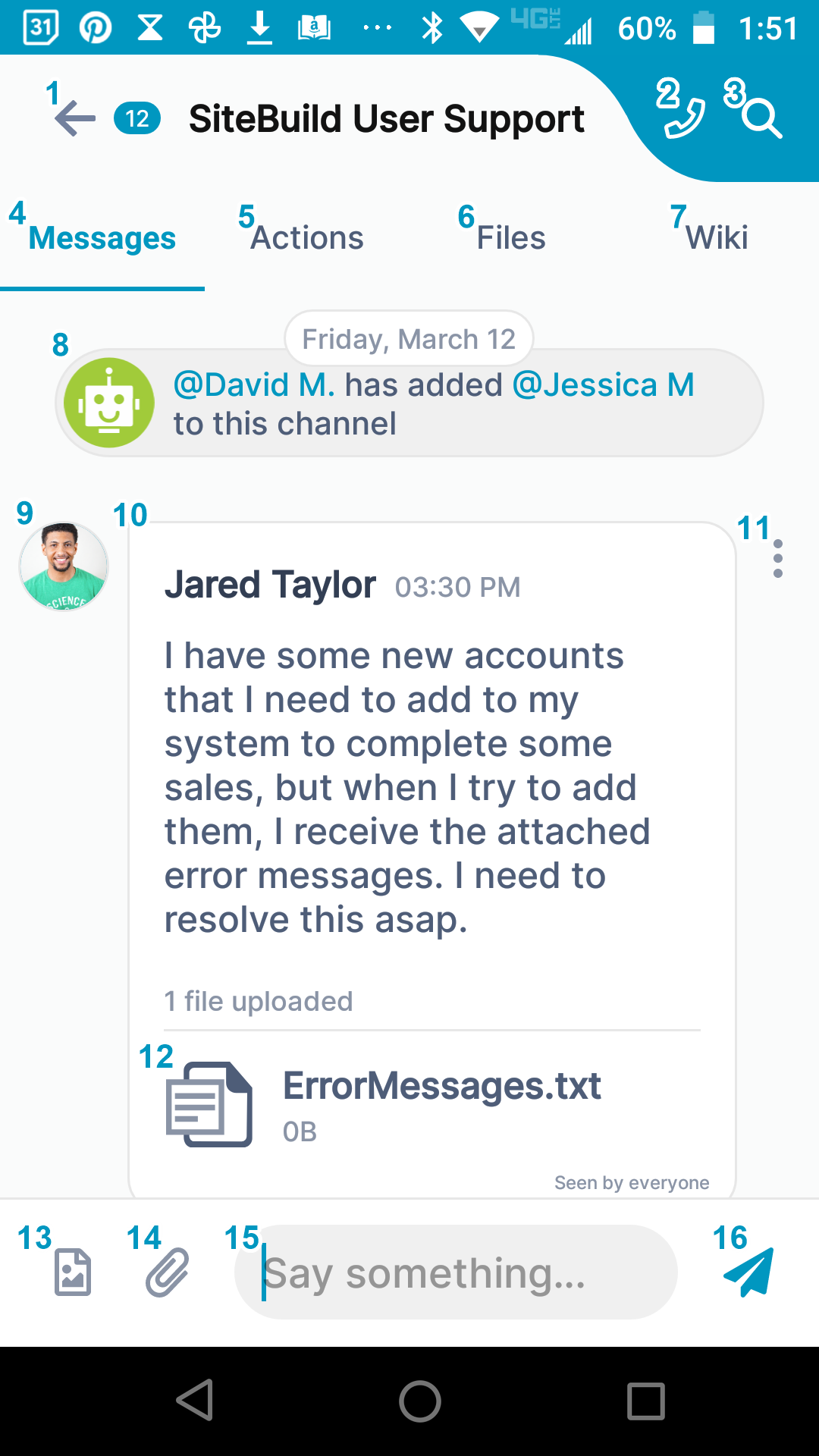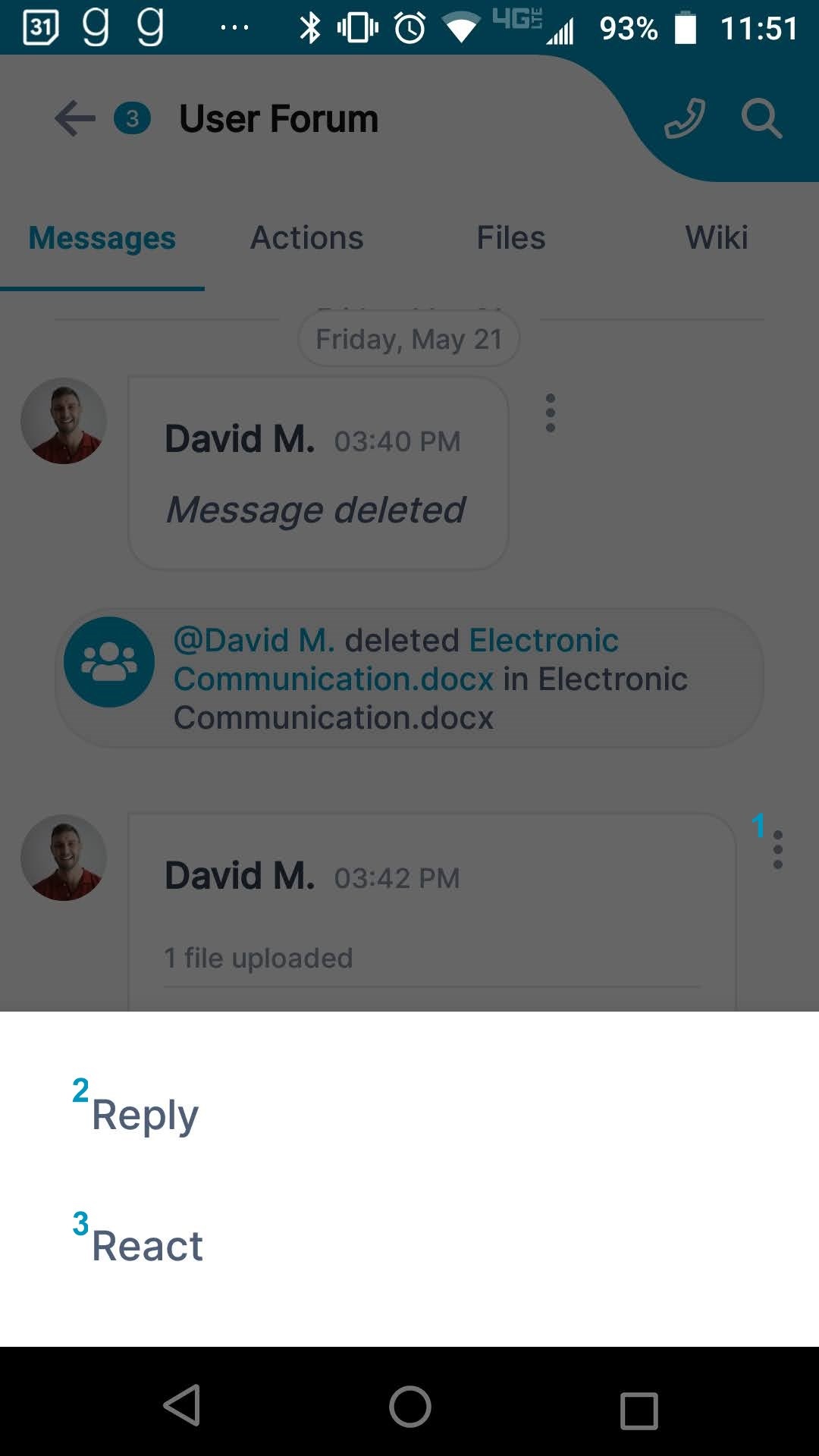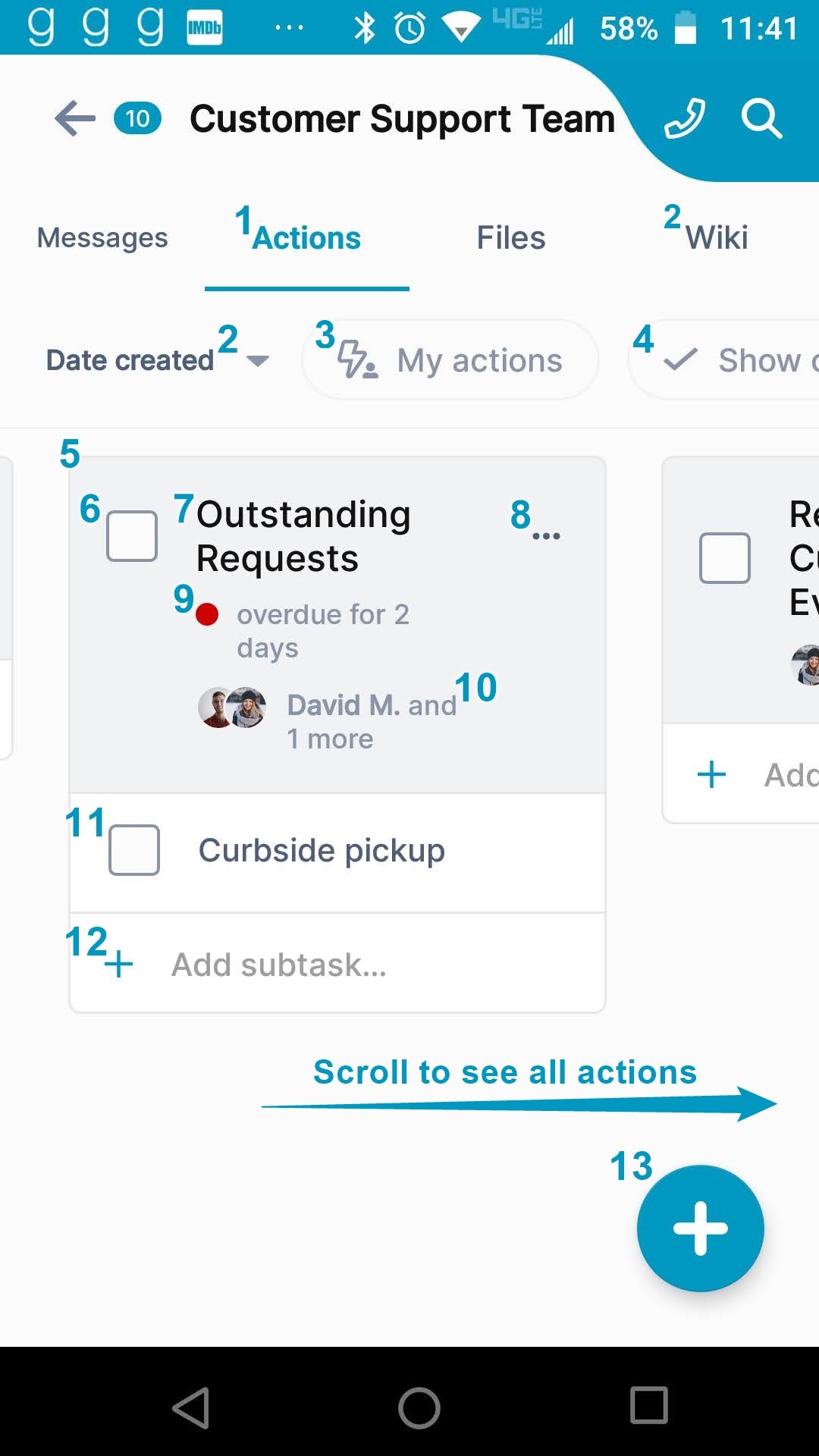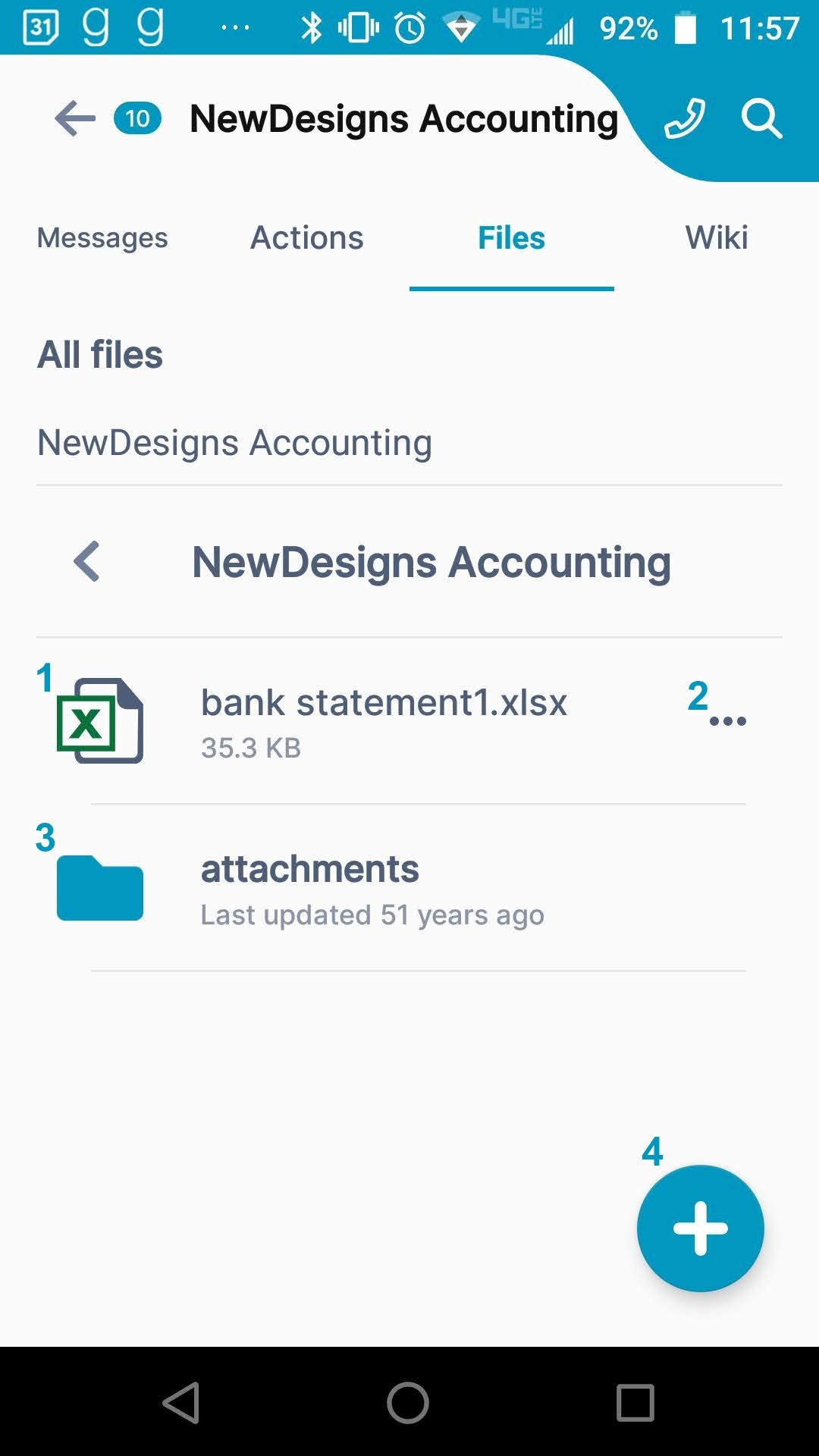AirSend on Android
The AirSend Android app enables you to use your AirSend account on your Android phone in the same way you use it on your desktop computer. For the most part, you can refer to the general AirSend help topics for information about using AirSend features on your Android device.
For help installing and logging in to AirSend from your phone and finding features that are located in different places on the mobile interface, refer to this page.
Installing the AirSend Android app and creating an account
- From the Google Play Store, download the AirSend app.
- Open the Android app.
- If you already have an AirSend account, enter your email address and password or sign in with Google.
If you do not have an AirSend account, tap Sign up, and enter the sign-up information.
Logging in to AirSend from your Android phone
- After you have installed the AirSend app and created an account if you need one, open it on your phone.
- Enter your email address and password.
- Tap Login.
If you are not a member of any channels, the initial screen is empty; otherwise, it lists each channel you are a member of.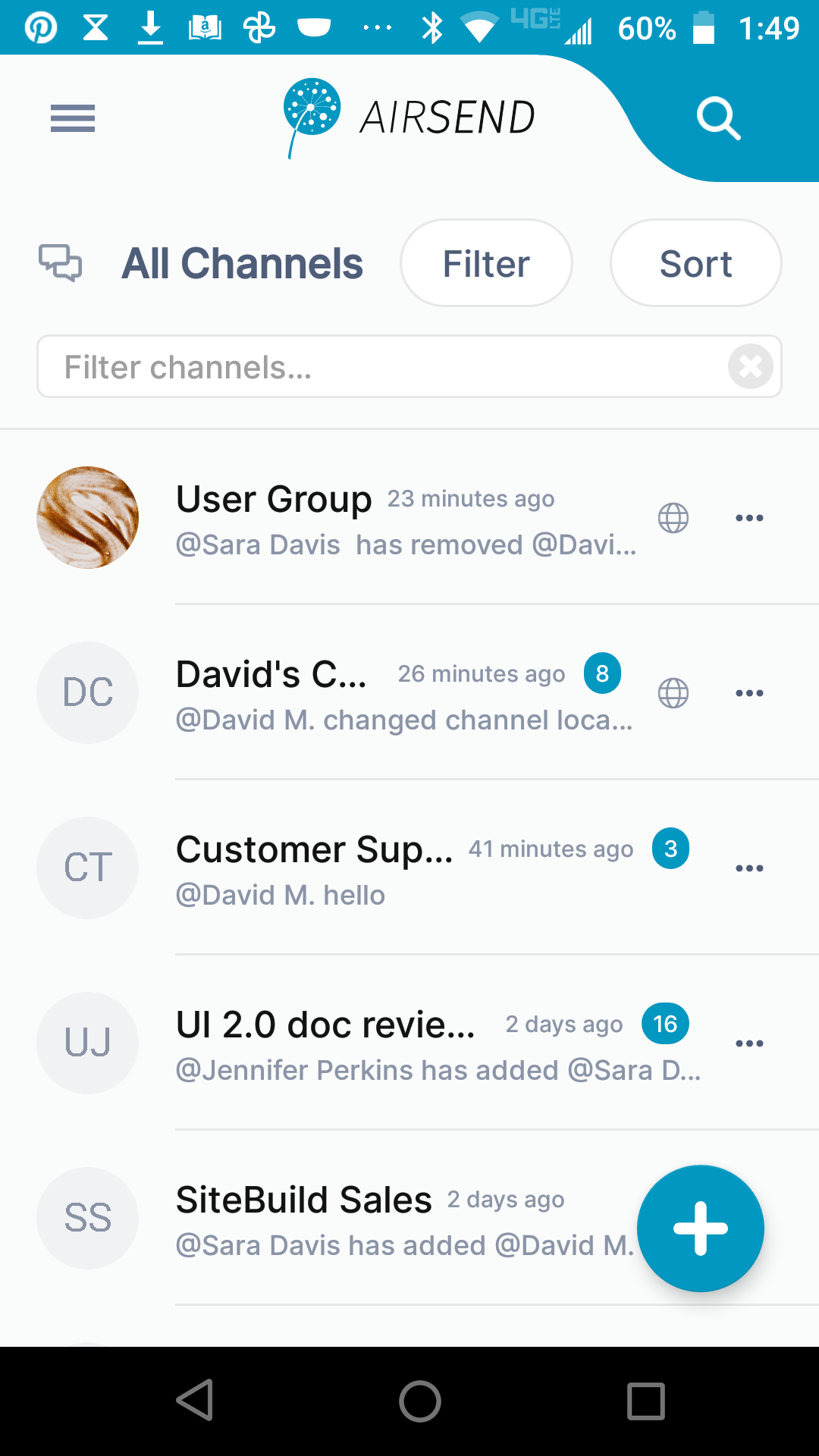
Using the Android dashboard
|
|
**Navigation panel
**
| You can access different views of the Android AirSend app from the navigation panel. Channels view is described above under Using the Android Dashboard.
|
Viewing a channel's messages in the Android app
|
|
Reply/React to a message | To reply or react to a message, tap the vertical 3-dot icon next to the comment.
|
View a channel's actions in the Android app
|
For help with actions, see Actions in AirSend. |
View a channel's files in the Android app
|
For more help, see Files. |